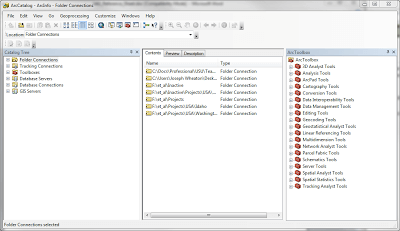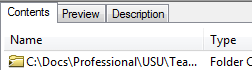gis
Start ArcCatalog by selecting it from the Start menu: *Start > All Programs > ArcGIS > ArcCatalog*, or by double-clicking the ArcCatalog icon on your desktop:
When ArcCatalog has finished loading, you’ll see a window that looks similar to this:
You will notice that on the left hand side of the window it shows you folder connections, tracking connections, toolboxes, database servers, database connections and GIS servers. This window is known as the Catalog Tree. What is noticeably missing from here is a listing of all your computer’s drives and directories. You need to make a folder connection to a folder to view it, its contents and all subfolders. The list of folder connections can be edited and purged, but some folks have a tendency to make too many folder connections. I would suggest making your folder connections out at the root level of where your data is stored.
The larger window on the right is the main viewing window which allows you to view the currently selected dataset in the Catalog Tree. It has a set of tabs at the top allow you to view a dataset’s Contents, a graphical or tabular Preview of the data, and the associated Metadata. (Metadata is information about the data; more will be said on this later.) Selecting any of these tabs will change the view in the viewer window.
There are many different types of GIS data that can be viewed in ArcCatalog, but some of the more common ones you will encounter are listed below:
We will go into greater detail about the different file types next week (see also here). For more information about working in the Catalog Window, see here.